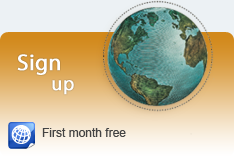OST Smartphone App (FAQs)
We have gathered some of the most frequently asked questions which are of general interest to you. The
answers provided should clarify any questions you may have. If you do not find the information you are
looking for here, please contact us.
1. How do I find the OST app?
- From the Android PlayStore or Apple iTunes, search for “Standard Online Share Trading”
- Select the first result. The icon will look like this:
2. How do I sign-in and link a device?
- Having downloaded the app, sign-in with your Standard Bank ID
- If you do not have a Standard Bank ID, you will need to create one (select 'Create a Standard Bank ID' and follow the instructions)
- Having linked your device, your OST portfolio will be visible
3. How do I view the Market Overview?
- From the home screen, select the Market Overview tile (you may need to scroll down to find it)
- The Market Overview tile will show you information like: local indices, exchange rates, commodities, bonds, and other market data
- Selecting the blue links on the left will reveal the market overview graph for that particular index
4. How do I see my portfolio details?
- Select the account tile you'd like to view
- You will see a detailed view of that portfolio
5. How do I trade shares/instruments in my portfolio?
- From the home screen, select the account you wish to trade with (tap the tile)
- In your currently-held stocks, select the stock code (blue text)
- Select 'trade', then 'buy' or 'sell'
- Select 'calculate' to see a summary of the trade, and 'review' when you are ready to proceed
- Select 'submit' to place the order
6. How do I make a Quick Trade?
- From the home screen, select the top-right icon or swipe the screen from right to left
- Search, or scroll through the share codes, and select a share/instrument to trade
- Select 'trade'
- Select 'buy' or 'sell'
- Select 'calculate' to see a summary of the trade, and 'review' when you are ready to proceed
- Select 'submit' to place the order
7. How do I create a watchlist?
- From the home screen, select 'Create a new watchlist' (you may need to scroll down to find it)
- Choose a name for your watchlist
- Select the 'make this my default' switch' if you'd like it to appear on the homescreen
- Select 'Add instrument'
- Search and select the share/instrument you'd like to add to the watchlist
- Select 'done' (top-right) to complete your watchlist
8. How do I edit a watchlist?
- From the homescreen, select your watchlist tile
- Select a particular watchlist at the top of the screen
- Select 'Edit' (bottom-right)
- Edit the shares/instruments in your watchlist
- Select 'Done'
9. How do I make one of my watchlists the default watchlist?
- From the homescreen, select your watchlist tile
- Select a particular watchlist at the top of the screen
- Select 'Edit' (bottom-right)
- Select 'Make default' (bottom-left)
10. How do I delete a watchlist?
- From the homescreen, select your watchlist tile
- Select a particular watchlist at the top of the screen
- Select 'Edit' (bottom-right)
- Select 'Delete'
11. How do I set triggers for stop losses?
- From the homescreen, select the relevant account tile
- Select 'triggers' (at the top of the screen)
- Select the '+' icon (bottom-right)
- Select 'create stop loss'
- Select the share/instrument for which you'd like to set a stop loss'
- Choose the stop loss value
- Select 'Create' (top left)
12. How do I set triggers for price alerts?
- From the homescreen, select the relevant account tile
- Select 'triggers' (at the top of the screen)
- Select the '+' icon (bottom-right)
- Select 'create price alert'
- Select the share/instrument for which you'd like to set a stop loss
- Choose the price alert value
- Select 'Create' (top left)
13. How do I unlink a device from my OST App?
- Swipe the screen from left to right, or select the top-left icon
- Select 'Settings'
- Select 'Unlink' for the device you'd like to unlink
14. How do I add another OST username/account?
- Swipe from left to right or select the top-left icon
- Select '+Add New'
- Enter OST account details
- Accept Ts&Cs
- Select Next
15. How do I withdraw funds?
- Select the account from which you want to withdraw funds
- Swipe from right to left or select top-right icon
- Select 'withdraw funds' (bottom of screen)
- Follow the steps to transfer funds to your designated banking account
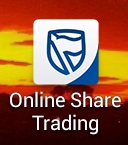
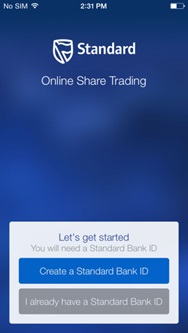
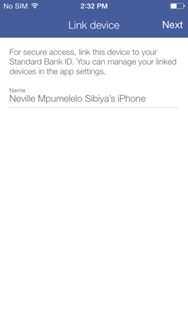
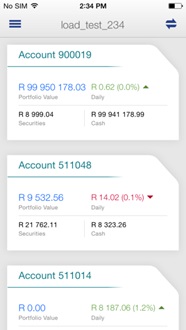
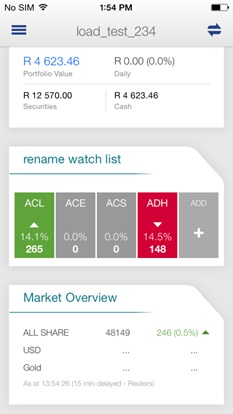
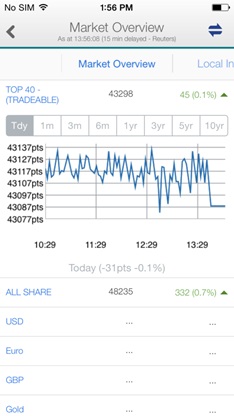
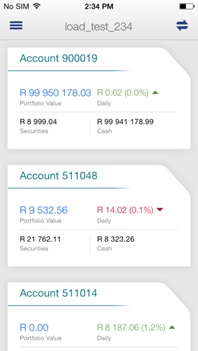
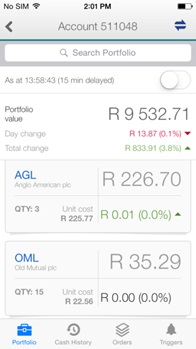
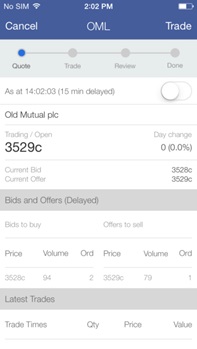
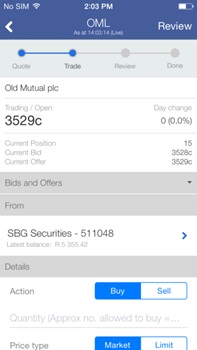
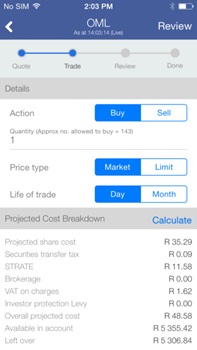
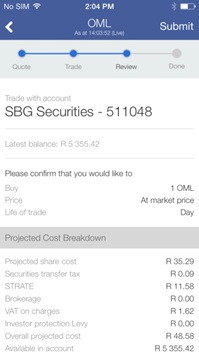
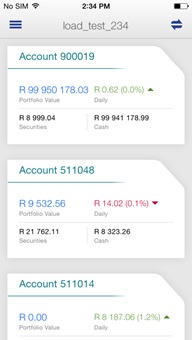
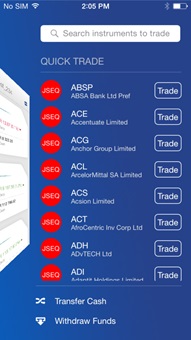
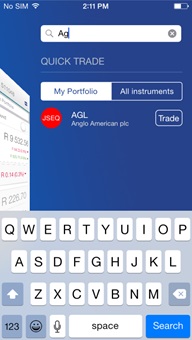
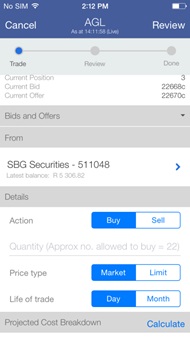
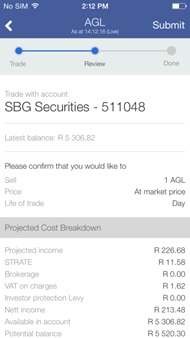
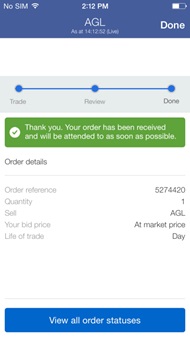
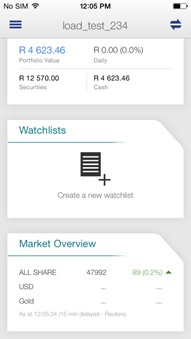
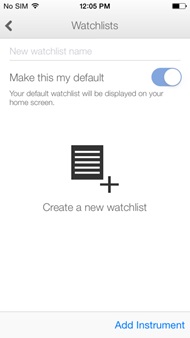
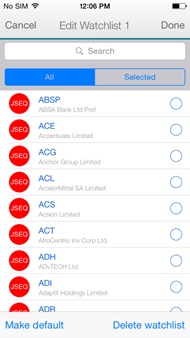
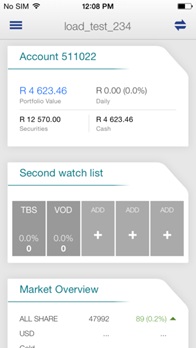
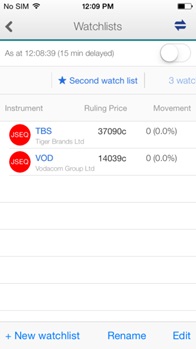
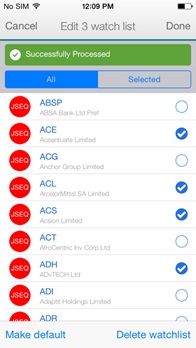
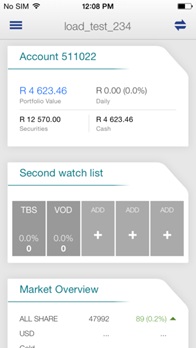
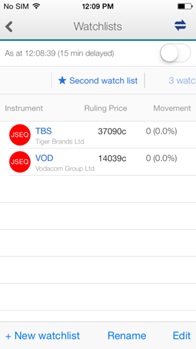
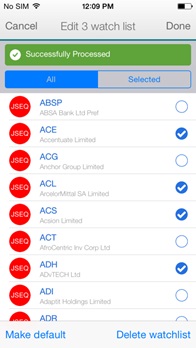
![]() International:
+27 11 415 5000
International:
+27 11 415 5000